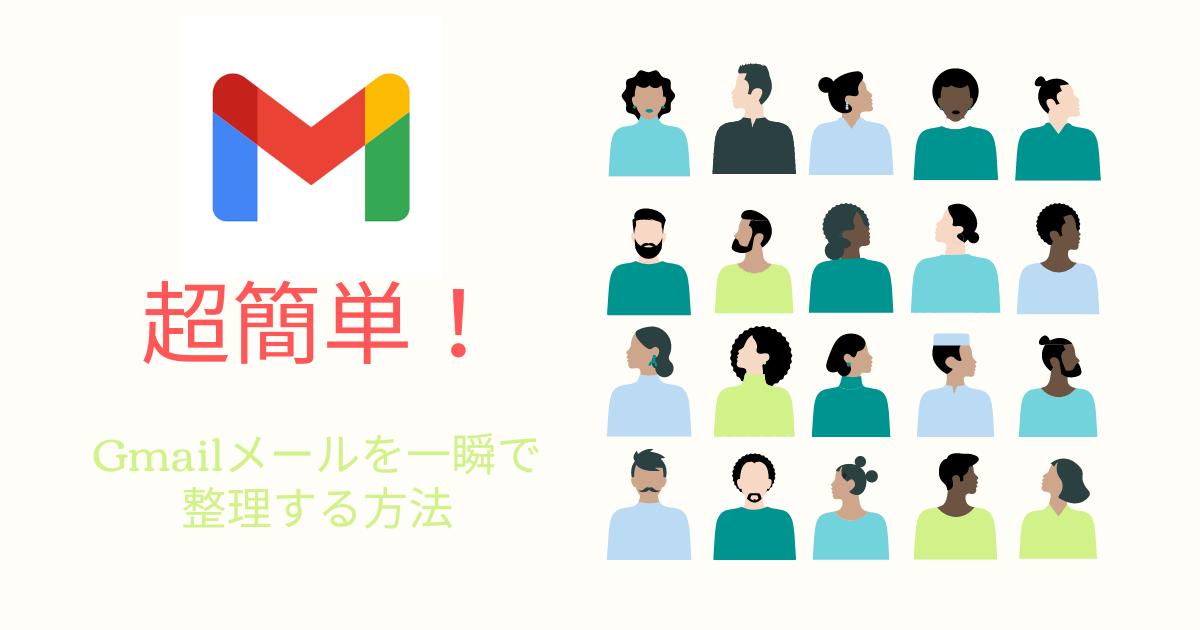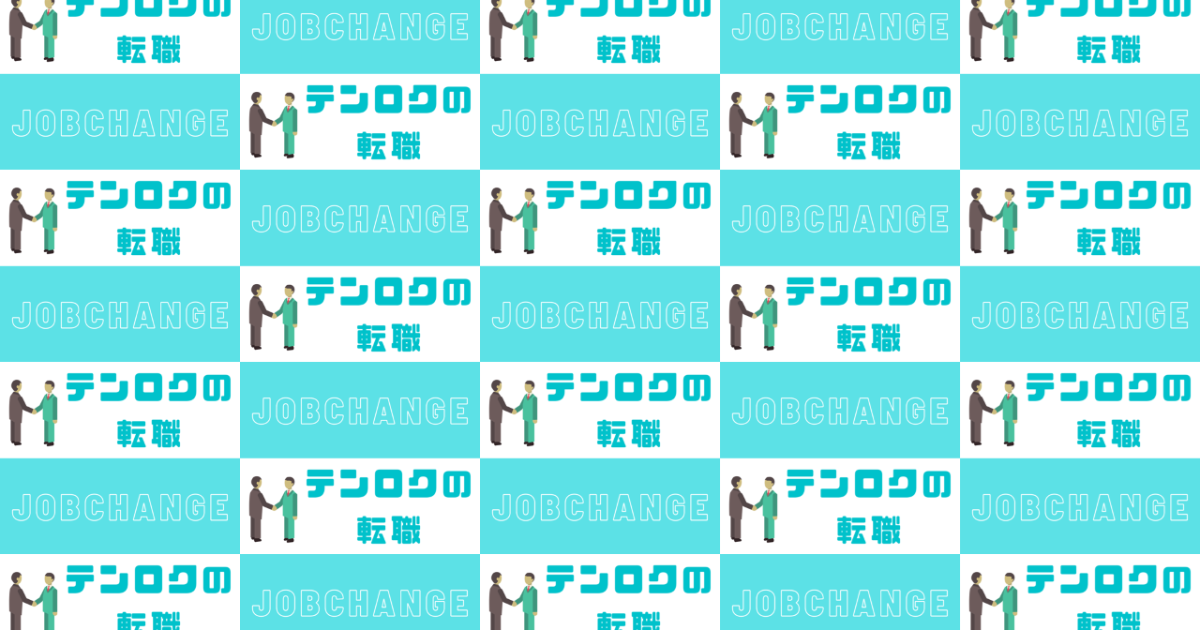企業同士の商談では会社名のインパクトを残す為にも記者会見でよく見かけるバックボード風の『市松模様』の背景を作ってみてはいかがでしょうか?
会社やサークル・テレワークなど色々な場面で使えて便利です!
画像さえあれば編集ソフトとパワーポイントの2つで作成できますので簡単です。
早速やっていきましょう!
パソコンでのZoom背景の作り方
まずは作成の前に「PhotoScape(フォトスケープ)」というアプリをダウンロードします。
画像編集ソフト「PhotoScape」のダウンロードはこちらから。
サイトを開いてダウンロードします!
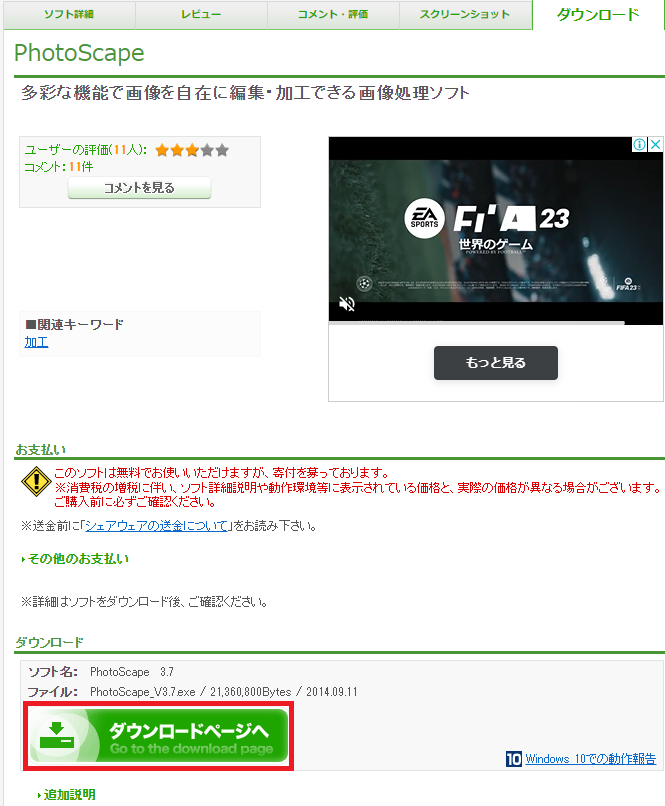
「PhotoScape(フォトスケープ)」を使って基本デザインを作る
インストール後、起動したメニュー画面から「ページ」を選択します。
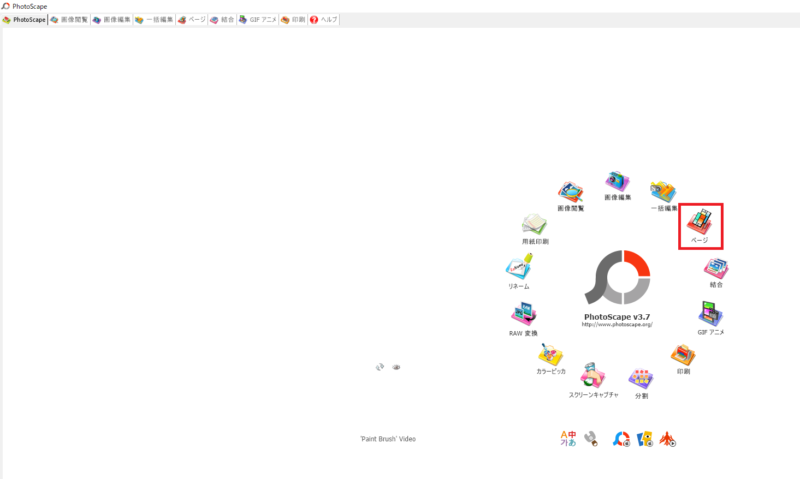
開いたら右のサイズとデザインを設定しましょう!
サイズは色々試しましたが826×331がベストです。
①余白は0にして、背景を決めたい場合は指定してもいいですが、画像を差し込むのであれば不要です!
②デザインですが下の方にスクロールし2×2を選択しましょう!
③画像ですがセルの中央をクリックすると画像が挿入できます。
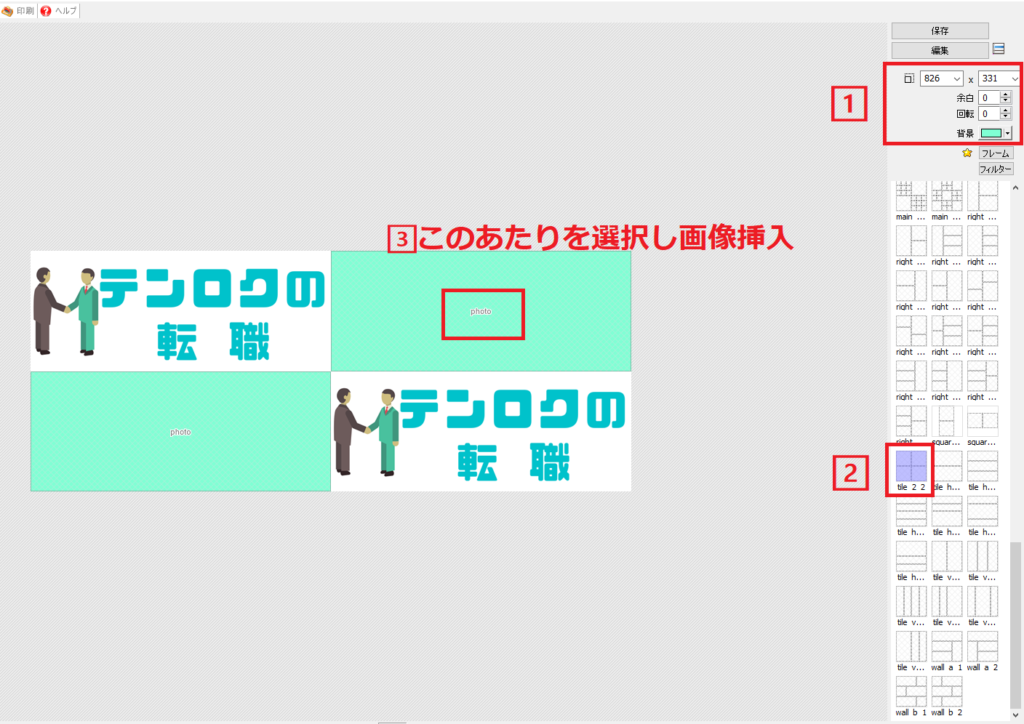
画像に関してですが、一から作る方はCanvaを使用して事前に作るサイズを決めてから作成するとスムーズに作成できます。
サイズは先程指定した826×331になるように作成してください。(そこまで気になるサイズではないのである程度の数値で設定してください)

白背景と色付きの背景を作成すると見栄えがよくなります。
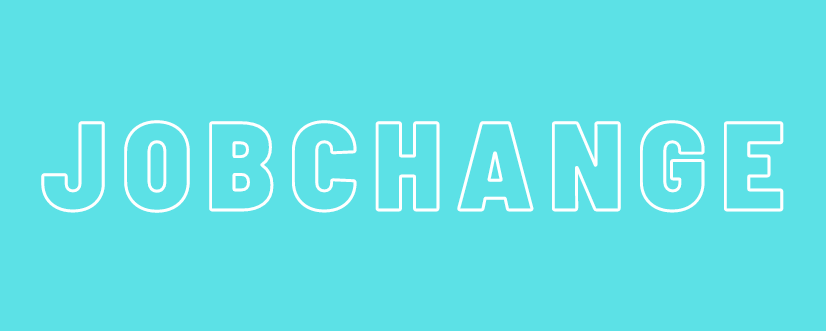
同じ画像を左上と右下に入れます。
もう一つの画像を左下と右上にいれればOKです!
画像ではなく文字を追加したい場合はサイズ変更した上にある「編集」をクリックします。
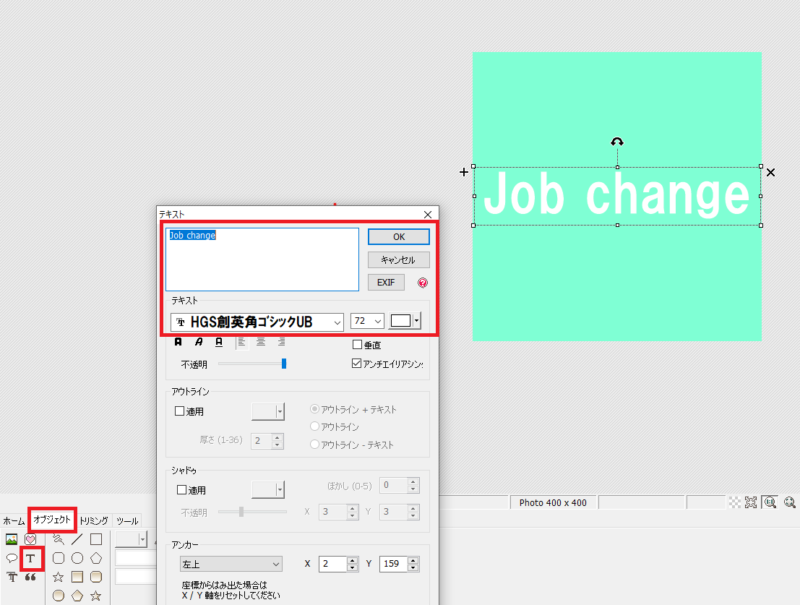
「オブジェクト」→「T(テキスト)」を順に選択します。
テキスト画面に文字を入力し、フォント・サイズ・文字色を設定します(後から修正できます)
「OK」をクリックします。
文字をドラッグして左下のセルの中央へ移動します。(ダブルクリックすると再編集できます)
「+」をクリックすると複製されます。右上のセルに移動してください。
今回は文字では無くて、ロゴを入れています。

画像ができたら「保存」→「名前を付けて保存」を選択。(ファイルの種類:PNGがおすすめ)
「PowerPoint」で市松模様を作る
マイクロソフトの『PowerPoint』を起動し
「デザイン」タブの「スライドサイズ」→「ワイド画面」を選択します。(基本ワイドになってます)
次に「背景の書式設定」をクリックします。
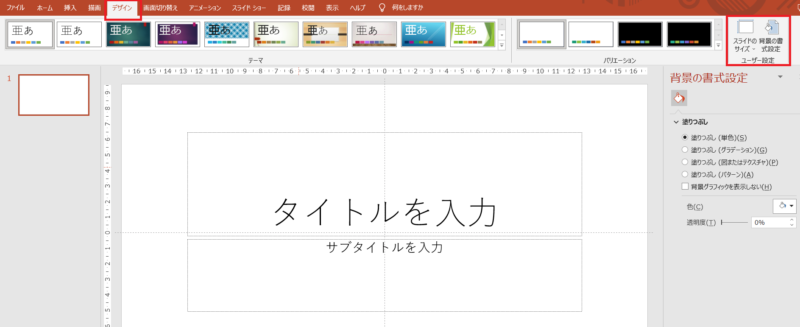
「塗りつぶし(図またはテクスチャ)」を選択し「図をテクスチャとして並べる」にチェックを入れます。
「挿入する」から先ほど作った画像を選択します。
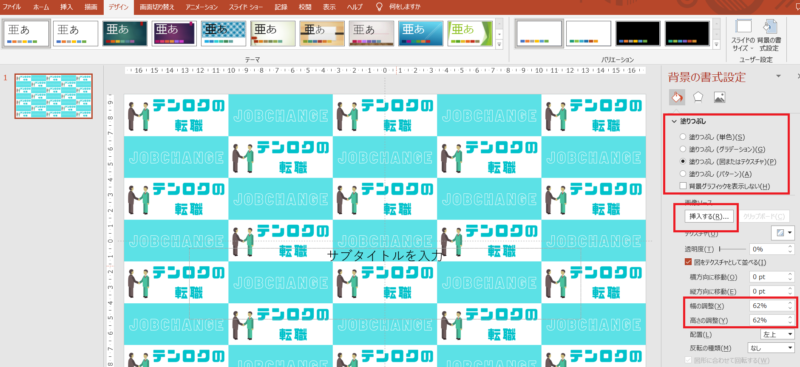
幅の調整・高さの調整で画像の大きさを調整します。62%だとキレイに収まります。
(Zoomの見やすさから縦横5マスぐらいがおすすめ)
画像ができたら画像(PNG)として保存します。
「ファイル」→「エクスポート」
「ファイルの種類の変更」:PNG(ポータブル ネットワーク グラフィックス)
「名前を付けて保存」
作成した画像をZoomの設定画面からバーチャル背景に設定するとこうなります。
(自分の画像はミラーリングされるので文字が反転しますが相手からは普通に見えています!)

グリーンバックの布に指定の画像を使う方法もありますのでお試しください。
まとめ
いかがでしたでしょうか?
今回は無料でバックボード風の『Zoom背景』作ってみました。画像さえあれば簡単につくれるので他の人と差別化していきましょう!
作成が手間だとお考えの方はココナラでも受付けています。
Zoom背景『市松模様』で作成します 会社やサークル・テレワークなど色々な場面で使えて便利です!