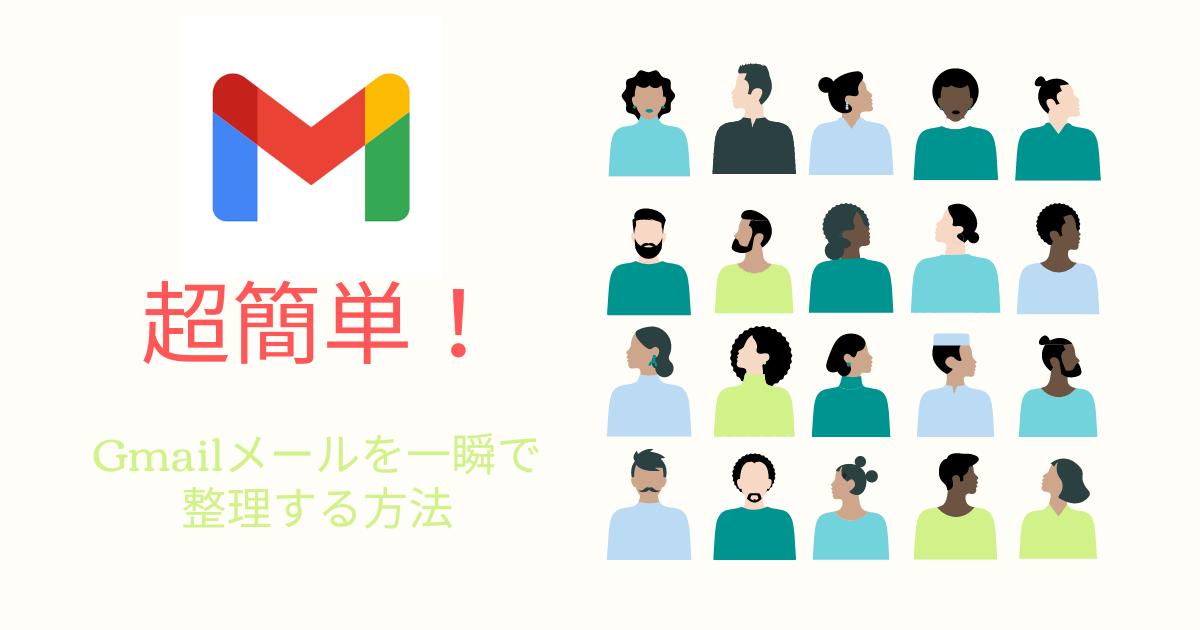Gmailを使っていると「大事なメールが見当たらない…」なんて経験はありませんか?
今回は大量のメールをすっきりさせる整理術について便利な機能を9つ紹介します。
- メールで見落としが発生してしまった方
- メールを整理したいけどどれから手をつければいいかわからない方
- Gmailを使いこなしたい方
Gmailは整理するための機能がたくさん付いていますので順番に見ていきましょう!
GMAILを整理する機能
Gmailを整理するには順番が大切です。まずは整理方法の順番について確認していきます。
- ラベルをつける
- フィルタを設定する(自動振り分けをおこなう)
- アーカイブを利用する
- スターをつける
- スヌーズ機能で通知
- 検索機能を活用する
- 一括機能(既読・削除)
- 受信トレイの変更
- 未読メールを先頭に表示
整理方法について詳しく解説していきます。
Gmail整理術①ラベルをつける
Gmailを整理するために最初に設定したいラベル機能について紹介します。ラベル機能とは下記図のようなフォルダの上位機能版と考えてください。
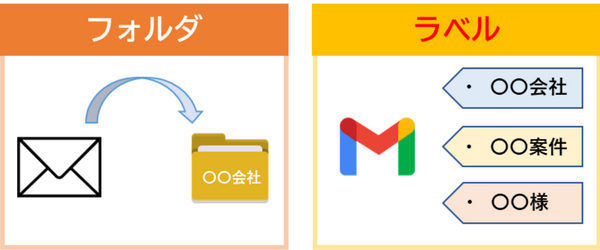
一般的なメールソフトでは1つのフォルダに1つのメールアドレスしか入れられませんが、ラベル機能を使うとメールを「〇〇会社」「〇〇案件」「〇〇様」など複数のカテゴリーに割り振ることができます。
まとめてメールを見返したい場合はラベルをクリックする一覧で表示されるため、取引先や社内など自分のスタイルに合わせて見やすくなるような分類名を付けてみてください。
①画面右上にある歯車マークをクリックして「設定」を選択
②設定画面の上部にある「ラベル」タブを選択して「新しいラベルを作成」をクリック
③ラベル名を入力したら「作成」をクリック
④受信トレイに表示して、ラベルを付けたいメールをチェック
⑤ラベルボタンをクリックして、つけたいラベル名を選択
作成したラベルに色を指定するとよりわかりやすくなります。
Gmail整理術②フィルタを設定する(自動振り分け)
次に自動振り分け機能を使ってもっと見やすくしていきましょう。自動振り分けは、受信した段階で、メールを自動的にラベルごとに振り分ける機能になります。
ラベルを設定した後に自動振り分け機能を使う事で整理効果は更に上がります。
①作成したラベルをつけたいメールの左にあるチェックボックスをチェック
②受信トレイ上部にある「その他」→「メールの自動振り分け設定」をクリック
③表示された条件で自動割り振りできたら「この検索条件でフィルタを作成」をクリック
④「ラベルを選択」→設定した条件のメールに該当するラベルを選択
⑤「フィルタを作成」で完了
「一致するスレッドにもフィルタを適用する」にチェックを入れると、過去のメールにもラベルが適用されて便利です。
Gmail整理術③アーカイブを利用する
アーカイブについても理解しておきましょう。慣れると効率的に整理することができます。
- アーカイブとは…
メールを選択して「アーカイブ」アイコンを選択すると受信トレイからメールが移動し、すべてのメールか指定したラベルに移動します。 - 削除とは…
メールを選択し「削除」のアイコンを選択するとゴミ箱に移動し30日後には自動で削除されます。
あまり知られていないアーカイブ機能を知ることでメールがたまることを防げます。是非活用してみてください。
メールを選択してアーカイブのアイコンをクリックすると受信トレイからメールが消え「すべてのメール」というフォルダに移動します。
メールが削除されるわけではないので見返したい時にいつでも振り返りができ、検索することも可能です。
受信トレイの量を少なくすることで、仕事に集中できます。終わったと思った案件はとりあえずアーカイブしておくと便利です。
メールを削除する
必要ないと感じたメールは定期的に削除するようにしましょう。
不要なメールを残しておくと重要なメールも一緒に埋もれていることになり、探すのが面倒になります。1周間や1ヶ月など決めて定期的に削除することで整理されます。
更に削除といっても30日間はゴミ箱に移動するだけなので、間違って削除した場合も期間内であれば復元可能です。
この3つの整理方法で受信トレイはスッキリしたと思います。
更に具体的なメールを整理するする方法について紹介していきます。
Gmail整理術④スターをつける
「スター」機能は重要なメールをと区別したい時にに便利です。メールの先頭にある「☆」のアイコンをクリックすると、星の色が黄色に変わります。
スターのみを表示させることができるので、今後も見返す可能性があるものや一時的に目立たせたい時にも便利です。
スターを付けたメールのみを表示したい場合は左側のメニューで「スター付き」を選択することで確認できます。
初期設定では黄色のスターになっていますが、☆以外の絵柄や色も変更できます。
Gmail整理術⑤スヌーズ機能で通知
重要なメールの確認やリマインドのために「スヌーズ」機能が便利です。指定した日時に、再度メールを通知してくれます。
日時の設定は自分で指定もできますが、明日や今週末など簡易に提案されたものを選択することも可能です。
スヌーズを設定したメールは、左側メニューの「スヌーズ中」に表示されます。
Gmail整理術⑥検索機能を活用する
素早くメールを探したい時は「検索をかける」ことをおすすめです。
ラベル分けをしていてもメールが大量に届く場合は古いメールが探しにくくなります。メールのキーワードを検索することで簡単に探し出すことができます。件名や本文、宛先などが分かっている場合に有効な方法です。
- 「from:」:送信者で検索
- 「to:」:受信者で検索
- 「cc:」:cc欄の受信者で検索
- 「bcc:」:bcc欄の受信者で検索
- 「subject:」:件名で検索
- 「size:」「larger:」「smaller:」:MB、KB、Bのサイズでメールを検索
- 「list:」:メーリングリストで検索
検索機能を知っておけば、大事なメールを見失う心配がなくなります。常に受信トレイには残っている仕事のメールにみ残しておくことで、残っている作業が明確になり、仕事が早く終わります。
Gmail整理術⑦一括機能(既読・削除)
ここからは素早く整理するための機能について紹介していきます。
一括機能はGmailの受信メールを一括で既読や削除するができる機能のことです。
受信トレイの左上にあるチェックボックスを選択し、全てのメールが選択された状態でゴミ箱や開封アイコンをクリックすると、一括で操作ができます。
Gmail整理術⑧マルチ受信トレイの変更
マルチ受信トレイは、通常の受信トレイに追加で複数の受信トレイを表示できる機能のことです。
スター付きやラベル別など、最大5つのセクションを追加することができ、重要なメールの管理がしやすくなります。
マルチ受信トレイは、「設定」から「受信トレイ」をクリックし、「受信トレイの種類」にある「マルチ受信トレイ」を選択すれば使えるようになります。
Gmail整理術⑨未読メールを先頭に表示
受信トレイに未読メールと既読メールが混在してきた時には未読メールのみを先頭に表示することで、新着メールをまとめて表示することができます。
①Gmail 画面右上の 【設定】 → 「全ての設定を表示」 の順にクリックします。
②「受信トレイ」 タブを開き 「受信トレイの種類」 を選択
③プルダウンメニューから 「未読メールを先頭」 を選択し 「変更を保存」 をクリック
まとめ
メールに関してトラブルが起きないようにする為のGmail整理術について紹介しました。
Gmailには便利な機能がたくさんあるため、少しずつ慣れて使いやすい環境を作ってみて下さい。
先程の検索コマンドを使ってメールを送信できたり、プログラムを使って自動メールができたりと色々な方法がありますのでまずは整理から初めて仕事の負担を減らしてみてください。
ビジネスメールのを効率的に作成したい方はコチラ