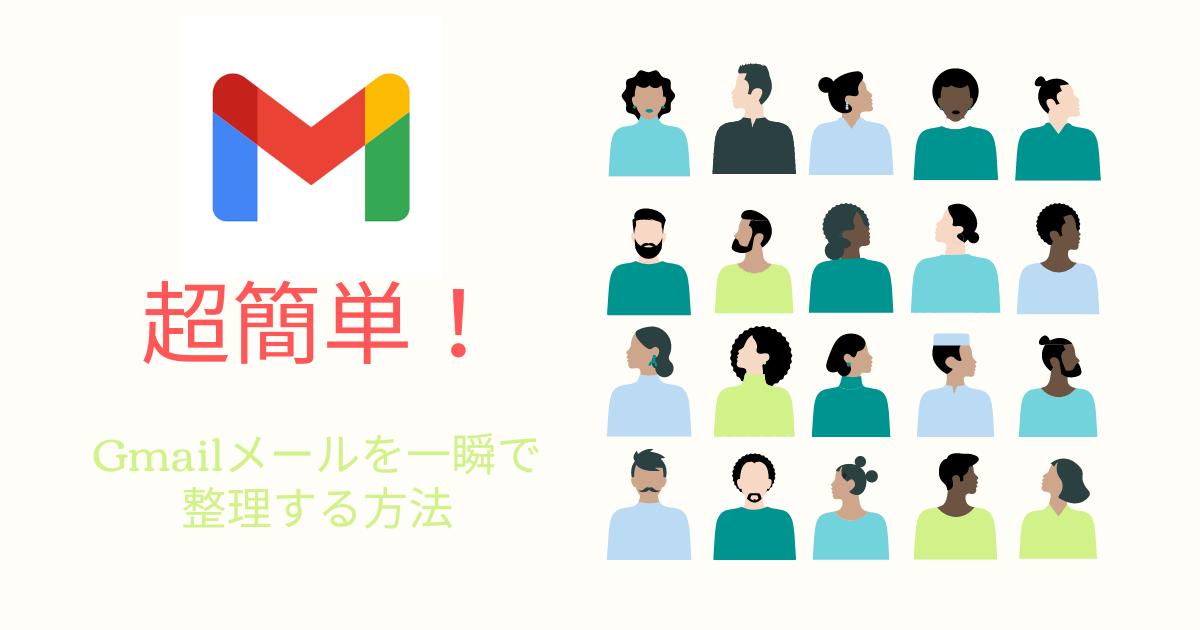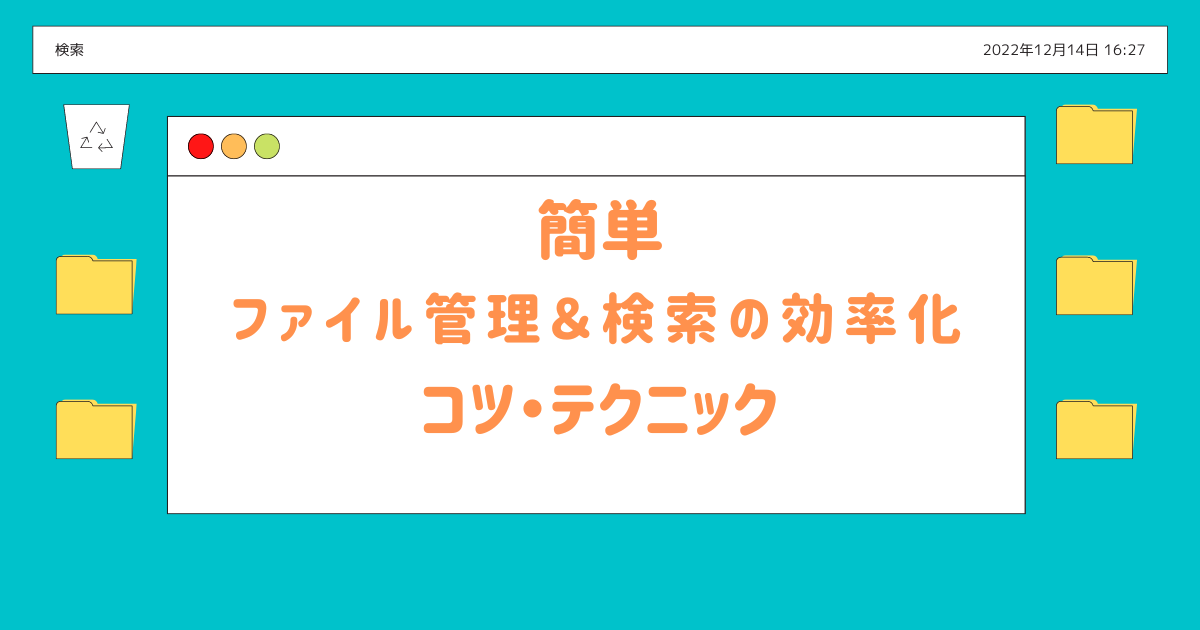ファイルを探す際に何がどこにあるか探してイライラする事は無いでしょうか?
PCで資料を保管するフォルダを見るとフォルダやファイルの整理が出来ていなくて探すのに時間がかかって困りませんか?
以前はよくファイルを探すのに時間がかかったりしました(*_*;
その原因は単純でPCのフォルダやファイル管理の方法を知らずに【自己流】で作業を行っていたからです。
そうするとどこに何の資料が保管されているのか分からないことは少なくありません。
そのせいで資料を探すのに時間がかかってしまうのです。
そこでPCのフォルダやファイルの正しい管理法や効率的な操作法をご紹介していきます。
ファイル管理とは?
PCに保存されているファイルを適切に保存し、いつでも取り出せるように整理整頓することです。
ファイルを整理せずに置いておくと、後から見返す際にどこに保存したのかわからないくなります。
また重要なデータかわからずに間違って削除してしまうこともあります。
仕事で共有しているものであれば管理ができていないことで、探す手間や更新したタイミングがわからず、生産性の部分でも損失になります。
ファイル管理の重要性
実際にファイル管理ができている人とそうでない人を比較してみましょう。
ファイル管理ができる人
フォルダやファイル管理が上手い人は周りから『仕事が早く信頼できる人』として評価されます。
なぜかと言うと人からの質問に対してすぐに答えることができるからです。
例えば他部署の人から「以前、提出した○○の見積りを見たいのでメールで送ってください」と言われたとします。
この時フォルダやファイル管理が上手な人は「○○の見積りは○○のカテゴリーだからあのフォルダにあるな」とすぐに分かります。
そのため質問が来てから1分そこらでササっとメールで返信することができます。
他部署の人からすれば「こんなにすぐに資料が出てくるなんてありがたい。「仕事ができる人だ」と感じます。
このようにフォルダやファイル管理が上手いと仕事が早く信頼できる人として評価されるのです。
ファイル管理ができない人
一方でフォルダやファイル管理が下手だと仕事が遅くなり『仕事ができない人』と評価されがちです。なぜならフォルダやファイル管理をしていないと資料を探すのに何分も時間がかかるからです。
例えばこんな人が結構います・・・
資料一つ探し出すのに5~6個のフォルダをクリックして探す。結局見つからず「後で出しときます」と言われる。
ファイル一つ探すのにこれだけ時間がかかるようでは仕事一つを終わらせるのにどれだけ時間がかかるのだろうと思われたりします。
このようにフォルダやファイル管理が下手だと仕事が遅く『できない人なんだ』と評価をされてしまいます。
「仕事ができる人なんだ」と評価や感じてもらうにはこれからご紹介する 『フォルダやファイル管理のコツ』を実践してもらえれば評価もあがりますね♪
それでは検索作成の効率化テクニックや技を一つずつ紹介していきます。
ファイル管理のコツ
フォルダやファイルを正しく管理するルールや方針
フォルダを開いた瞬間にどの資料がどこにあるかを分かるようにするのが狙いです。
以下の3つを紹介します。
①フォルダ名を仕事の順番にする ②フォルダ名やファイル名の先頭文字は半角英数字にする ③不要なファイルはTrashフォルダへ ④テンプレートフォルダをコピペして使う
①フォルダ名を仕事の順番にする
フォルダ名を付ける時仕事の流れや順番を意識するのが大切ですね♪
フォルダが仕事の順番で並んでいればどのフォルダに資料が保管されているかすぐに予測できるからです。
このとき「00」や「10」のような数値を先頭につけるのをおすすめします。
その後新しいフォルダを作成する必要が生じたとき「01」や「11」といった名称でフォルダを作成し
管理がしやすくなりますね(^^)/
仕事の流れで考えれば「40_画像」と「50_最終資料」の間に新規で「41番目の動画」を入れたい場合
「41_動画」というフォルダを作成すれば分かりやすいですね♪
しかし一桁の数字でフォルダを作成していた場合「4画像」と「5最終資料」の間にフォルダを作成すると分かりにくいですね。
そのため「00」や「10」のような数値を先頭につけるのをおすすめします。
②フォルダ名やファイル名の先頭文字は半角英数字にする
フォルダやファイル管理を 行うときのコツとしてその名称の先頭文字を半角英数字にすることがあります。
[1] 順番に並べることができ『検索』しやすい
フォルダやファイルの名称の先頭文字を数字やアルファベット(半角英数字)にすることで順にフォルダやファイルを並べることができます。
その結果フォルダやファイルがどこにあるか感覚的に一瞬で分かります。
一方で、フォルダやファイルを日本語で書いた時フォルダやファイルの順番が判別しにくくなります。
そのためファイルやフォルダが仕事の順番に並べることができなくなります。
それを回避するためにフォルダやファイルの名称の先頭文字を半角英数字にしておきます。
[2] キーボードで移動できる
フォルダやファイルの名前の頭文字が数字やアルファベットの場合
キーボードを押すだけで移動できるようになります。
フォルダやファイルの頭文字の数字やアルファベットを押すとファイルやフォルダに移動できるようになります。
③不要なファイルは保管箱フォルダへ
フォルダを開いた時ファイルがあればあるほどどれが最新版なのか分からなくなることがあります。
これでは、資料を探すだけでも一苦労です。
そこでフォルダはできるだけ削除します。
しかしファイル削除するとき「おそらくもう使わないけれど、削除してしまうと不安」と感じる場合があります。
そこで「保管箱(20201203)」というように 日付入りのフォルダを作成し入れておくことで対処します。
④テンプレートフォルダをコピペして使う
仕事でルーティンを行うとき必要なフォルダが入ったテンプレートフォルダを作成しておくと便利です。
なぜならテンプレートフォルダをコピペすることでムダな操作が減るからです。
例えば記事作成を行うとき以下のフォルダをコピペして使うようにしています。
そうすると「template」フォルダに含まれるフォルダを作成する手間が省けます。
それ以外にも「template」フォルダに含まれるフォルダを見ることで仕事の流れを確認することもできます。
つまり「template」フォルダが仕事を進めるときの手順書にもなるのです。
もし流れや順番が分かっている仕事であれば必要なフォルダが入ったテンプレートフォルダを作成しておくと便利です。
ファイルへの移動を早くする2つのコツ
フォルダやファイルを探すときフォルダ間を移動することがあります。
この時『仕事が早い人』はマウスではなくキーボードで移動します。
それは『マウスを使うと探す時間がムダ』になるからです。
コツ1|フォルダ移動はキーボード:マウス = 8:2で行う コツ2|キーボードで目的のフォルダへ瞬間移動
では、その理由やコツをご紹介します。
コツ1|フォルダ移動はキーボード:マウス = 8:2で行う
フォルダ内を移動するとき基本はPCのキーボードで行います。
キーボード:マウス = 8:2でフォルダ移動がおすすめです。
なぜかと言うと『キーボードで移動した方が早い』からです。
例えばフォルダ内でファイルを検索するときフォルダをスクロールしながらマウスで探す人がいます。
しかし早い人は違う探し方をします。
フォルダやファイル名の頭文字をキーボードで叩いて移動します。
これでフォルダやファイル名を確かめたり探したりせずにフォルダ内を移動することができます。
フォルダ移動の基本はキーボードと覚えておくと便利ですね♪
コツ2|キーボードで目的のフォルダへ瞬間移動
仕事では『よく使うフォルダ』と 『あまり使わないフォルダ』あります。
この時よく使うフォルダにショートカットキー設定をするのがおすすめです。
そうすると一瞬でそのフォルダを開けるようになります。
例えば3~4回クリックしてようやくたどり着く場所にあるフォルダをよく使っているとします。
この時 フォルダを『ショートカットキー設定』をしておくとマウスなしでショートカットキーを押すだけでフォルダへ移動ができます♡
フォルダやファイル操作を早くする
10個のショートカットキー
フォルダやファイル操作を早くしたい場合ショートカットキーを使うと速くて便利です♪
一度覚えてしまえば仕事がありえないほど加速するからです。
例えばマウスを3~4回クリックして探すのが ショートカットキーを使えば1回で終わります。
そのためマウスで行っている作業をショートカットキーに切り替えれば仕事をササっとこなせるようになります!(^^)!
『ショートカットキー』でフォルダやファイル操作で困らなくなりますね( ゚Д゚)
【ファイル/フォルダ検索】⇒「Ctrl」+「F」
【ファイル/フォルダを削除】⇒「Ctrl」+「D」
【フォルダの階層を移動する】⇒「Alt」+「←」
【フォルダの階層に戻る】⇒「Alt」+「→」
【フォルダ名やファイル名を変更する】⇒ファンクションキーの「F2」
【選択状態を維持したまま、選択範囲を広げる】⇒「Shift」+「↑」
【Endフォルダ内で最も下にあるフォルダを選択する】⇒「Home(キー)」
【ファイルアドレスを全選択】⇒「Alt」+「D」
【新規でフォルダを作成する】⇒「Ctrl」+「Shift」+「N」
【フォルダやファイルを最新版に維持する】 2つの方法&チームで共有
フォルダやファイルを管理する上で大切なことに【最新版を維持する】ことがあります。
最新版を使うようにしないと誤った情報がインプットされてしまうからです。
例えばチーム共通フォルダ内のファイルをコピーして個人PCのデスクトップで変更をした場合
個人PCのデスクトップにあるファイルが最新版になります。
しかしチームメンバーはそれを知りません。
そのためチームメンバーはチーム共通フォルダ内のファイルを使って作業をします。
そうすると「個人PCのデスクトップで変更したファイル」と
「チーム共通フォルダ内のファイル」の両方が最新版になってしまうという危険な状態になります
その結果どのファイルを使えばいいのかわからくなってしまいます。
それを避けるために最新版管理を上手く行うコツを紹介します。
方法1|デスクトップにファイルを置かない
方法2|DropBoxを使う(クラウドストレージ)
方法1|デスクトップにファイルを置かない
フォルダ内のファイルを個人デスクトップに置かないとを意識すると良いです。
実際私もデスクトップは綺麗にしています。
なぜかと言うとデスクトップに置いたファイルは存在を忘れてしまうからです(汗)
さらに悪いこととしてデスクトップがファイルだらけになって結果探すのに時間がかかってしまいます
残念ながらデスクトップで保管してもメリットはありません( ゚Д゚)
情報更新は全てフォルダ内で行うことをおすすめします。
方法2|DropBoxを使う(クラウドストレージ)
チームでフォルダ管理をする時おすすめめなのが『DropBox』です。
メールアドレスを登録すればDropBox上でチームメンバーとファイルを共有できます。
このときクラウドストレージとして『Google Drive』もありますが
『DropBox(ドロップボックス)』をおすすめします。
なぜなら『Google Drive』だとGmail (メールアドレス)を
登録する必要があるからです。
実際チームメンバーの中にはGmailを使わない人もいます。
そのような時に対応できるように『DropBox』を使うのがおすすめです。
フォルダやファイル管理の方法をお伝えしていきました。
本やインターネットで紹介されている『時短術』は数多くあります。
ただここで紹介しているものを使いこなせるようになるだけでも仕事の速度を早めて、格段に楽になります
もしかするとすぐに使いこなせるようになるのは難しいと感じる人もいるかもしれません( ゚Д゚)
その場合は「これは使えそうだ!」と思える内容から試してみることをおすすめします。
パソコンに付箋を貼っていつでも目に入るようにしておくのもいいアイデアですね。
ちなみにWindows10内に『付箋』アプリがあり予定やメモなどを
デスクトップ画面に表示し忘れないようにできます。
『Sticky Notes』もあります。
こちらはPC上に記憶されているので常時使う「テンプレート」などを用意しても
電話対応などのログを残す際にも便利です。